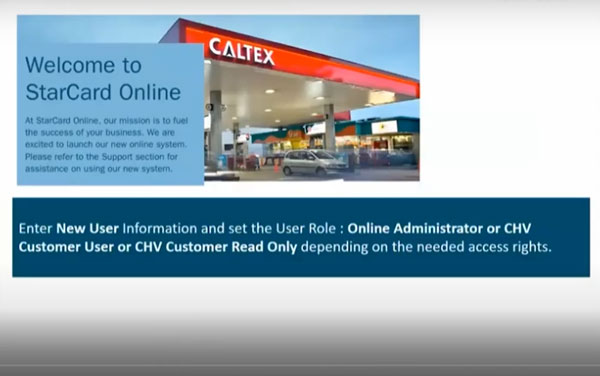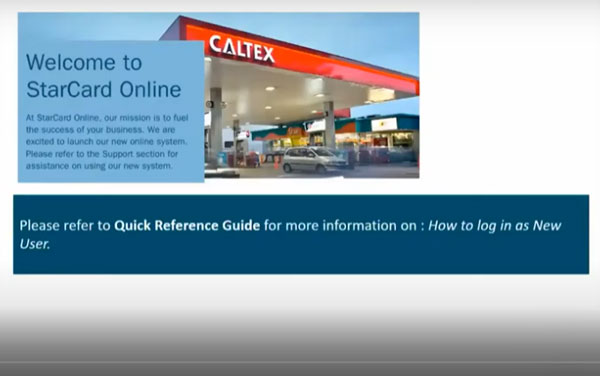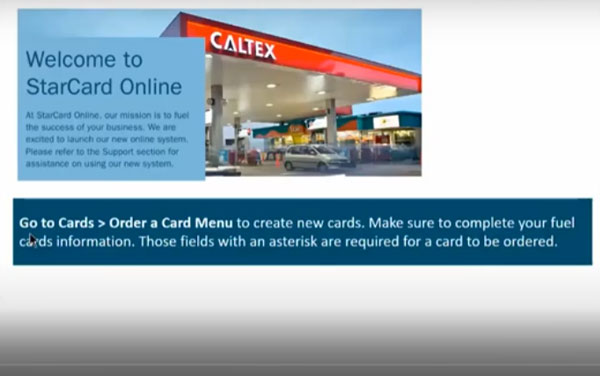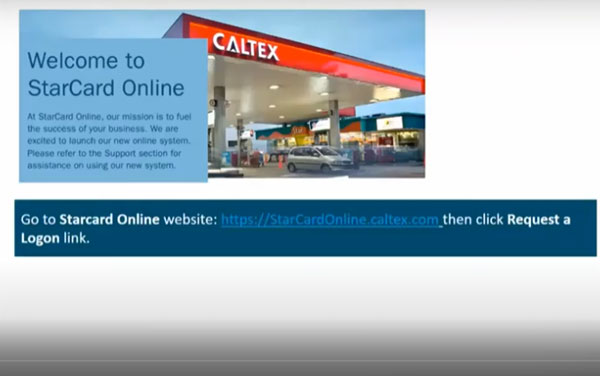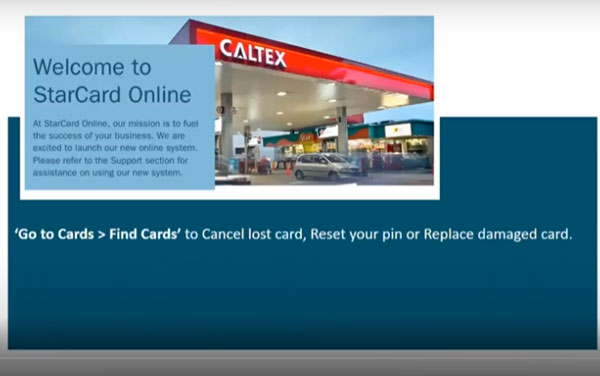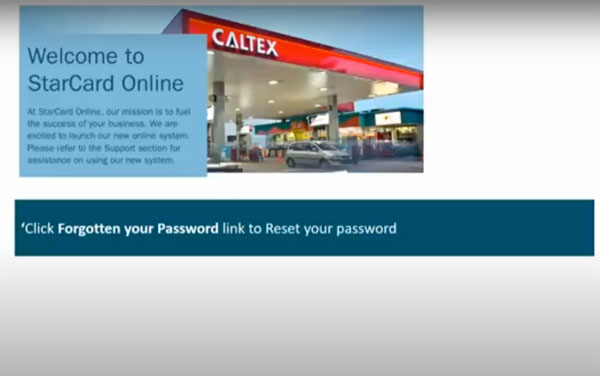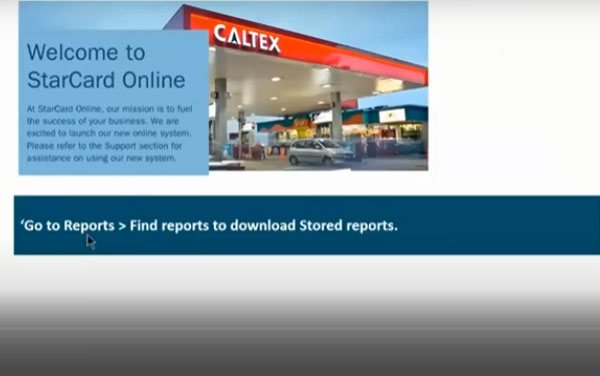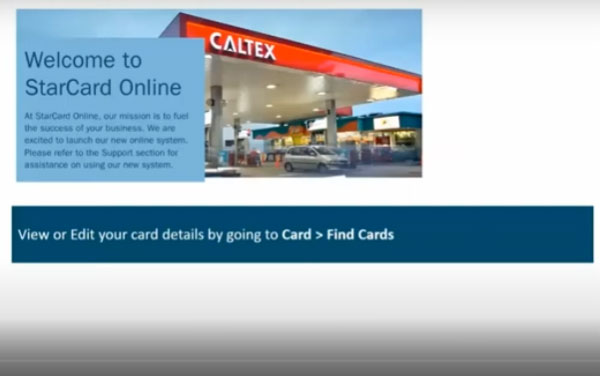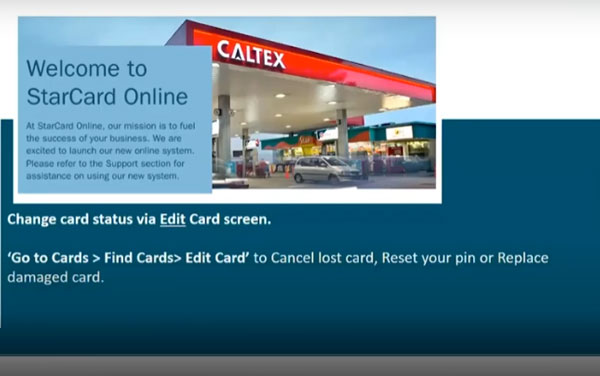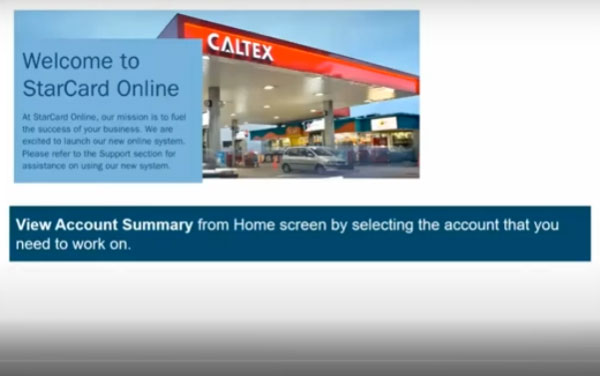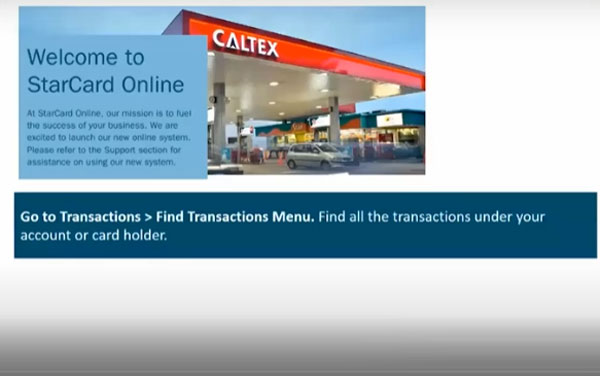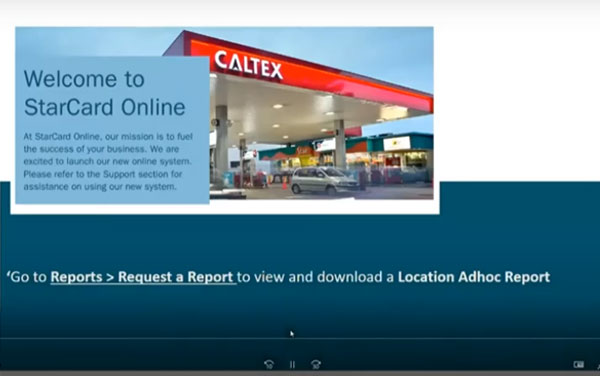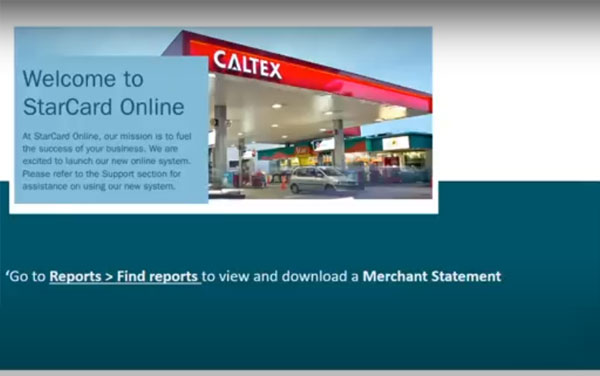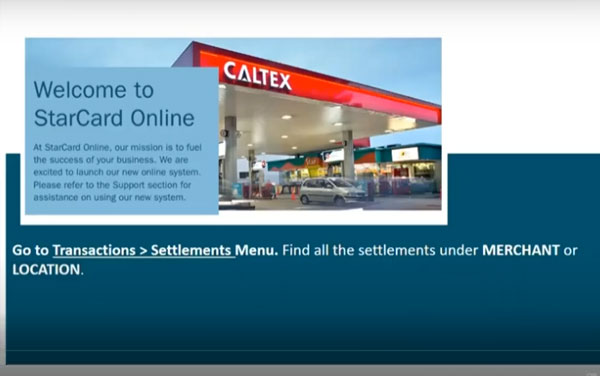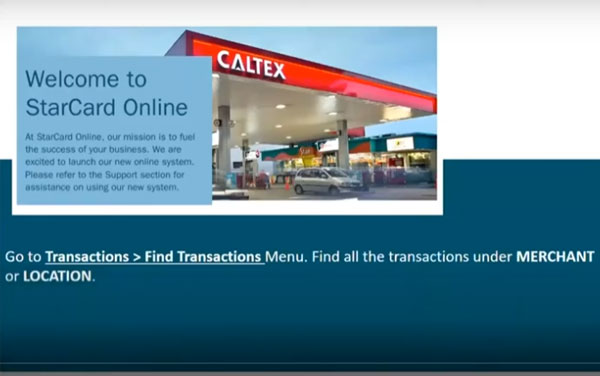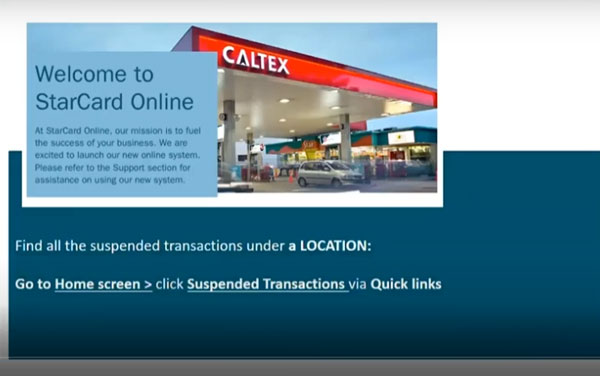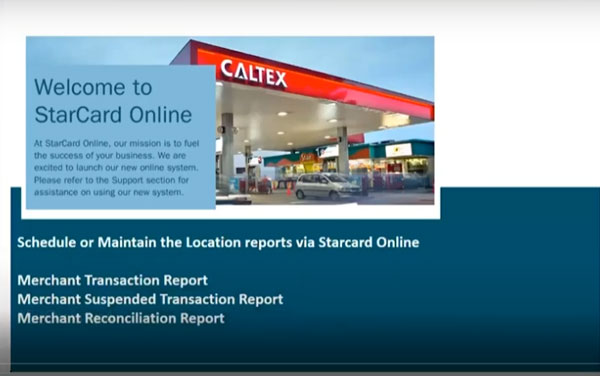CALTEX STARCARD ONLINE
Centralized Fleet Management with StarCard Online
StarCard Online is the ultimate solution for simple, convenient fleet card management. Our secure and user-friendly portal is designed to empower fleet customers with convenient access to comprehensive account management tools.
From monitoring fuel expenses and controlling spending limits, to tracking transactions in real-time, Caltex StarCard Online streamlines your fleet operations.
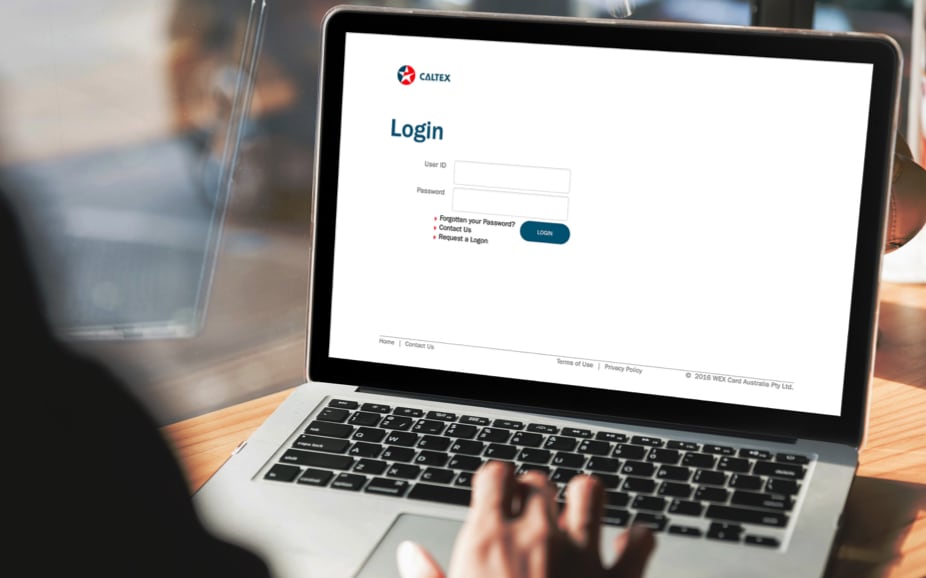
Want to know more?
Please click either the Customer tab or Merchant tab below to view Quick Reference Guide
Customers
What is Starcard Online?
At Chevron Online, our mission is to fuel the success of your business. It is aimed to improve user experience with new web functionality, Now you have access to account and billing information, card base maintenance and transactional reporting online 24x7!
I’m a first-time user, how do I gain access to Starcard Online?
Please log on to https://StarCardOnline.caltex.com then click Request a Logon to register and gain access. To receive a User ID and Password, you must be an authorized Caltex customer.
What are the browser supported by your website?
Internet Explorer Browser, Chrome, Firefox Mozilla and Safari
Who do I contact If I need help or have a problem using Starcard Online?
Please Contact Customer Service via phone or email.
Can I access the full site using my mobile device?
Yes, you can access StarCard Online via mobile device’s browser.
What selected transactions are available at Starcard Online?
Online self-serve portal with full functionality on account and card maintenance which enables customer to utilize 24 x 7 services with no call services support required:
- Card Ordering and Maintenance
- Invoice and Statements
- View and download Transaction
- Account Summary and Maintenance
- View, schedule and request for reports
- Add new users and modify existing user’s access
- Bulk card order and update feature
Can I add other users using Starcard Online?
Yes, an Admin User can add and manage users online. Please read Quick Reference guide or contact customer service for more information. (applicable only for Starcard Customers)
I can’t remember my User log in, how do I reset my password?
Click Forgotten your Password link, user will receive a temporary password via email. If you can’t remember your User ID, please call customer service for assistance.
IMPORTANT: User ID and Password are both case sensitive. The system will only allow 3 unsuccessful attempts. If you need assistance, Please contact customer service for more information.
My company has multiple StarCard accounts with Chevron, can I access those accounts using one log in credential?
Yes. At the Home Page, select the Account in the “Currently Selected Account” dropdown list.
Alternatively, users may check Account Summary Quick Reference guide for more information.
How do I terminate Starcard Online user access for employees who left the company or changed role?
Go to Admin Menu > New User Sub-menu or you may check Admin Quick Reference guide for more information.
What are the minimum System Requirements I need to access Starcard Online?
System Requirements:
- Screen Resolution: minimum of 1024 x 768 is required.
- Supported Operating System: Linux and Windows. Mac OS is not supported.
- Supported version of Browser: Internet Explorer 8 or higher, Firefox, Chrome and Safari
- PDF Reader: Adobe Reader XI or higher
Is Starcard Online available for Merchants?
Merchants can now access Starcard Online with the following feature:
- View the copy of Merchant Statement
- Find Transactions and Export Transactions
- View daily Merchant Settlement
- Run and schedule report to be sent via email
- To view reports, Location (Business Location Number) must be linked to user
- To view Merchant Statement, Merchant Sold to number must be linked to user.
QUICK REFERENCE FOR STARCARD CUSTOMERS
ACCOUNT SUMMARY
To view the current Account Status, Limit, Balance and Last Payment Received.
ADD NEW STARCARD ONLINE USER
With this access, Admin User can create another Starcard Online Administrator or CHV Customer User or CHV Customer Read Only depending on the needed access rights. Admin can also Edit User Information: View Account Profile, Edit Profile, Change User Status and Change User Role.
CARD MANAGEMENT
Allows you to Create a New card, Cancel a card, Change Card Status, Reset your Pin, and Replace your Card
CREATE A NEW CARD
Order new cards for your fleet. Online self-serve portal is available 24/7 for all you card ordering and card maintenance needs.
HOW TO REQUEST A LOGON
For first time users of Starcard Online, click Request a Logon to register and gain access.
HOW TO RESET YOUR PASSWORD
User ID and Password are both case sensitive. The system will only allow 3 unsuccessful attempts. Click Forgotten your Password link, user will receive a temporary password via email.
MANAGE REPORTS
Find and download reports, Schedule a Report to receive it via email and Request a Report to download the reports available online.
VIEW YOUR CARD TRANSACTIONS
Find all the transactions under your account. The screen displays accounts linked to your User ID.
Merchants
What is Starcard Online?
At Chevron Online, our mission is to fuel the success of your business. It is aimed to improve user experience with new web functionality, Now you have access to account and billing information, card base maintenance and transactional reporting online 24x7!
I’m a first-time user, how do I gain access to Starcard Online?
Please log on to https://StarCardOnline.caltex.com then click Request a Logon to register and gain access. To receive a User ID and Password, you must be an authorized Caltex customer.
What are the browser supported by your website?
Internet Explorer Browser, Chrome, Firefox Mozilla and Safari
Who do I contact If I need help or have a problem using Starcard Online?
Please Contact Customer Service via phone or email.
Can I access the full site using my mobile device?
Yes, you can access StarCard Online via mobile device’s browser.
What selected transactions are available at Starcard Online?
Online self-serve portal with full functionality on account and card maintenance which enables customer to utilize 24 x 7 services with no call services support required:
- Card Ordering and Maintenance
- Invoice and Statements
- View and download Transaction
- Account Summary and Maintenance
- View, schedule and request for reports
- Add new users and modify existing user’s access
- Bulk card order and update feature
Can I add other users using Starcard Online?
Yes, an Admin User can add and manage users online. Please read Quick Reference guide or contact customer service for more information. (applicable only for Starcard Customers)
I can’t remember my User log in, how do I reset my password?
Click Forgotten your Password link, user will receive a temporary password via email. If you can’t remember your User ID, please call customer service for assistance.
IMPORTANT: User ID and Password are both case sensitive. The system will only allow 3 unsuccessful attempts. If you need assistance, Please contact customer service for more information.
My company has multiple StarCard accounts with Chevron, can I access those accounts using one log in credential?
Yes. At the Home Page, select the Account in the “Currently Selected Account” dropdown list.
Alternatively, users may check Account Summary Quick Reference guide for more information.
How do I terminate Starcard Online user access for employees who left the company or changed role?
Go to Admin Menu > New User Sub-menu or you may check Admin Quick Reference guide for more information.
What are the minimum System Requirements I need to access Starcard Online?
System Requirements:
- Screen Resolution: minimum of 1024 x 768 is required.
- Supported Operating System: Linux and Windows. Mac OS is not supported.
- Supported version of Browser: Internet Explorer 8 or higher, Firefox, Chrome and Safari
- PDF Reader: Adobe Reader XI or higher
Is Starcard Online available for Merchants?
Merchants can now access Starcard Online with the following feature:
- View the copy of Merchant Statement
- Find Transactions and Export Transactions
- View daily Merchant Settlement
- Run and schedule report to be sent via email
- To view reports, Location (Business Location Number) must be linked to user
- To view Merchant Statement, Merchant Sold to number must be linked to user.
QUICK REFERENCE FOR MERCHANTS
HOW TO REQUEST A LOG ON
For first time merchant users of Starcard Online, click Request a Logon to register and gain access.
HOW TO RESET YOUR PASSWORD
User ID and Password are both case sensitive. The system will only allow 3 unsuccessful attempts. Click Forgotten your Password link, user will receive a temporary password via email.
VIEW LOCATION REPORTS
Find Reports Menu – shows all available reports that have run in Request a report or Schedule a report screen.
Location Reports are only accessible when Location Number is selected at the Home screen. Business Location Number should be linked to the USER.
SCHEDULE A REPORT
Select the Location Number from Home screen. Users can add a Scheduled Report to receive it (daily/weekly) via email.
VIEW MERCHANT SETTLEMENT
Provides a view-only screen for merchants to check their settlement status. Data on this screen is available daily.
VIEW MERCHANT STATEMENTS
Merchant statements are only accessible when Merchant Account number is selected at the Home screen. Merchant (Sold to or Payer) should be linked to the USER.
VIEW MERCHANT TRANSACTIONS
Find all the transactions under a Merchant or Location. The screen displays merchant/location accounts linked to your USER ID.
VIEW SUSPENDED TRANSACTIONS
Find and download the suspended transactions under a Location. To help station managers keep track of their suspended transactions and ensure that transaction slips are submitted to CSC for posting.